It is possible to set your own SMTP server for sending your surveys instead of using our distributed mailing cloud. The advantage is that the email headers include your personal sender mail. But please consider the following limitations:
The following guide instructs how to switch from our mailing cloud to your own server:
In the top navigation bar click on your email address. A dropdown menu will open, click on "Settings".
In the "Mail Server" select box switch from "Use only Callexa servers" to "Use only my own server".
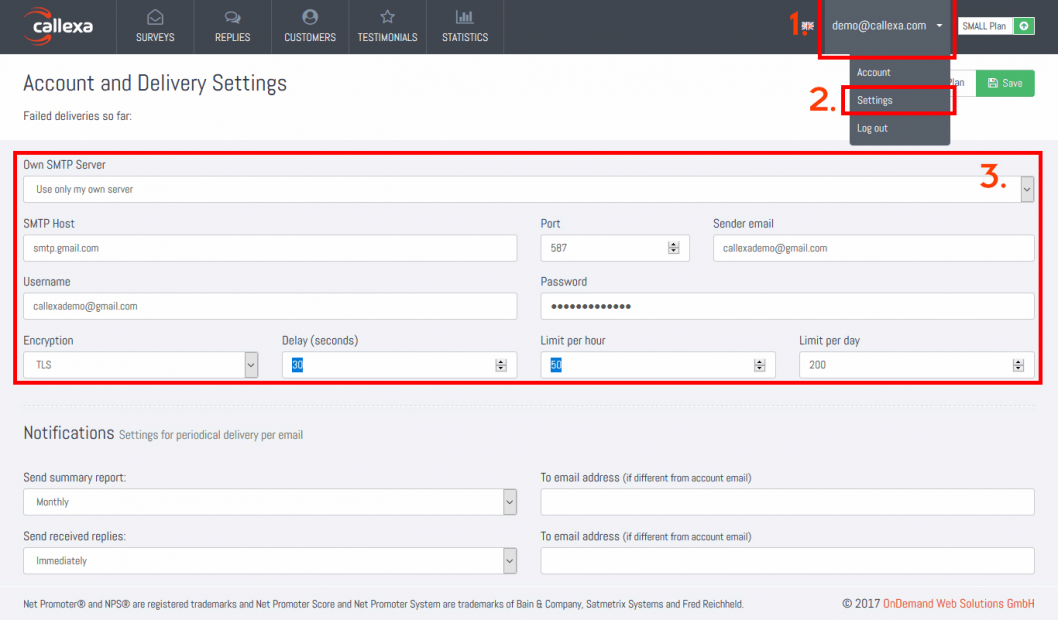
The following parameters are required:
Hit the "Save" button to continue.
Once saved a red message should appear:
A test mail was sent using your server configuration to the address configured as "Sender Email" and contains a confirmation link. Please login to your email account, check for that email and click the link to activate the new server configuration. A green message will appear, confirming that the server configuration is now active.
In case of failure, the original failure message as received by the configured server is displayed.