Der bequemste Weg Callexa Feedback zu nutzen, ist der automatisierte Import der Empfänger über eine der verfügbaren Integrationen oder über unsere REST API. Wenn dies nicht möglich sein sollte oder Sie nur eine übersichtliche Anzahl an Kunden, Mitarbeiter oder Partner befragen möchten, dann gibt es noch die Möglichkeit die Empfänger manuell hinzuzufügen.
In der Übersicht der Befragungen können Sie eine Verknüpfung zur Empfänger-Warteschleife (Empfänger hinzufügen) finden. Alternativ können Sie auch die gewünschte Befragung öffnen und in den Reiter "Empfänger" wechseln.
Klicken Sie im oberen rechten Bereich auf den Button "Empfänger hinzufügen" und wählen Sie "E-Mail-Adressen hinzufügen" aus. Ein Dialog-Feld wird geöffnet, in das Sie die gewünschten Adressen eintragen können. Bitte verwenden Sie stets eine E-Mail-Adresse pro Zeile.
Wir empfehlen Ihnen die Anzahl an E-Mail-Adressen unter 100 Stück zu halten. Für größere Adressensammlungen verwenden Sie bitte, wie unten beschrieben den CSV-Import.
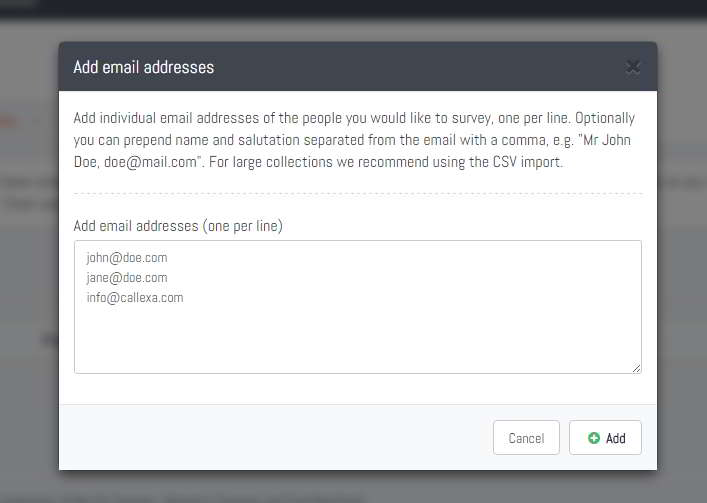
Alle Adressen werden auf Gültigkeit überprüft und zur Warteschlange hinzugefügt. Es sei denn, der Empfänger wurde in den letzten 26 Wochen bereits befragt. Die 26 Wochen stellen der standardmäßig eingestellten Mindestabstand einer Befragung dar, den Sie im Tab "Einstellungen" innerhalb der Befragung ändern können.
Sie können den Namen und die Anrede frei wählen und bearbeiten. Änderungen an diesen Feldern werden automatisch gespeichert und bei der nächsten Befragung der gleichen E-Mail-Adresse berücksichtigt.
In der letzen Spalte "Versand am" sollte nun der Status "Manuell" zu sehen sein. Das bedeutet, dass Sie zum Versenden der Befragung an die hinzugefügten Empfänger noch den Button "Versand starten" im oberen rechten Bereich betätigen müssen.
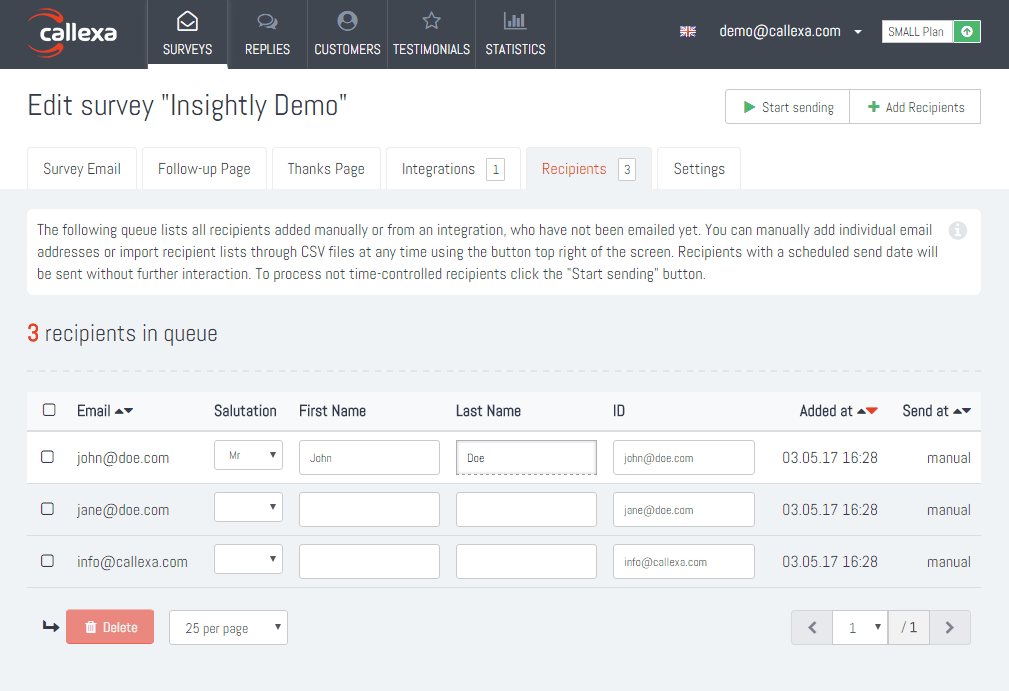
In der Übersicht der Befragungen können Sie eine Verknüpfung zur Empfänger-Warteschleife (Empfänger hinzufügen) finden. Alternativ können Sie auch die gewünschte Befragung öffnen und in den Reiter "Empfänger" wechseln.
Klicken Sie im oberen rechten Bereich auf "Empfänger hinzufügen" und wählen Sie "CSV-Datei importieren" aus. Es öffnet sich nun ein Dialog-Feld in dem Sie den Pfad der Datei auf Ihrer Festplatte angeben können.
Bitte verwenden Sie eine maximale Dateigröße von 10 MB. Sie können die CSV-Datei notfalls in mehrere Teile aufteilen, so dass die Maximalgröße nicht überschritten wird.
Gewöhnliche Formate, die über Excel, LibreOffice oder OpenOffice erstellt wurden, sind von uns getestet worden und sollten auf Anhieb funktionieren. Sofern beim Import der Datei Probleme auftreten sollten, wenden Sie sich bitte an unseren Kundensupport.
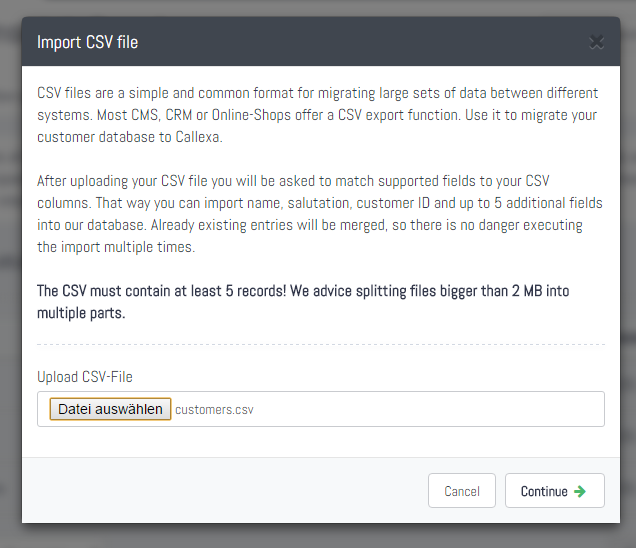
Callexa versucht automatisch das verwendete CSV format zu erkennen. Bei Erfolg wird Ihnen ein Dialog-Feld angezeigt, mit dem Sie die Zuordung der Spalten Ihrer CSV-Datei zu den Feldern in Callexa Feedback vornehmen können. Voraussetzung ist, dass mindestens ein Feld mit einer E-Mail-Adresse in Ihrer CSV-Datei vorhanden sein muss. Alle anderen Felder sind nicht zwingend notwendig und können auch nachträglich ergänzt werden.
Bitte informieren Sie unseren Support, sofern die Zuordnungen nicht möglich sein sollten oder Sie nicht die passenden Werte auswählen können.
Es gibt noch 2 spezielle Felder, die eine Erklärung bedürfen. Das Feld "ID" wird zur eindeutigen Zuordnung zum Kunden verwendet. Standardmäßig kann die Mailadresse für diese Zwecke verwendet werden. Falls Sie interne Kundennummern mit Hilfe Ihrer CSV-Datei hinzufügen möchten, dann sollten Sie die Spalte "ID" dafür verwenden.
Das Feld "Geschlecht" ist hilfreich, wenn Sie die vollständige Anrede in Ihrer Befragung verwenden möchten. Sofern dies in Ihrer CSV-Datei vorhanden sein sollte, verknüpfen Sie die Spalte mit 2 Werten z.B. "Herr" und "Frau". Sofern eine Zeile keinen Wert hierfür enthält, dann wird der Kunde dennoch importiert allerdings ohne die passende Anrede.
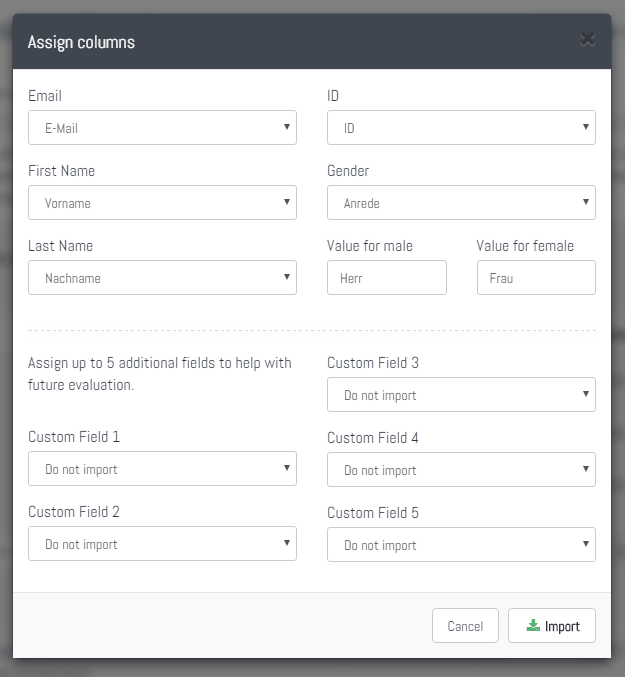
Abhängig von der Serverauslastung und der Dateigröße kann der Import ein paar Minuten dauern. Bitte haben Sie Geduld. Sollte der Import nach 30 Minuten nicht abgeschlossen sein, kontaktieren Sie bitten unseren Kundensupport.
Sobald der Import abgeschlossen ist, werden Ihnen alle erfolgreich importierten Kunden in der Empfänger-Warteschlange angezeigt. In der letzen Spalte "Versand am" sollte nun der Status "Manuell" zu sehen sein. Das bedeutet, dass Sie zum Versenden der Befragung an die hinzugefügten Empfänger noch den Button "Versand starten" im oberen rechten Bereich betätigen müssen.