Sie haben bereits einen bereits einen Callexa Account? Bitte machen Sie weiter mit Schritt2.
Loggen Sie sich in Ihren Bigcommerce Account und navigieren Sie zu den Apps > Marketplace in der Sidebar. Suchen Sie nach "Callexa" und öffnen Sie den gefundenen Eintrag oder klicken Sie einfach hier. Klicken Sie nun auf "Install" und Ihr Callexa Feedback Account wird erstellt und die App Ihrem Bigcommerce Store hinzugefügt.
Ab jetzt können Sie sich, wann immer Sie wollen, über die Bigcommerce Sidebar Apps > Callexa Feedback in Callexa Feedback einloggen.
Bitte beachten: Die Installation von Callexa Feedback in Bigcommerce ist unverbindlich und kostenlos. Probieren Sie es einfach aus und sollten Sie nicht zufrieden sein, können Sie die App einfach deinstallieren. (Bitte geben Sie uns ein kurzes Feedback, warum Sie die App nicht nutzen möchten.)
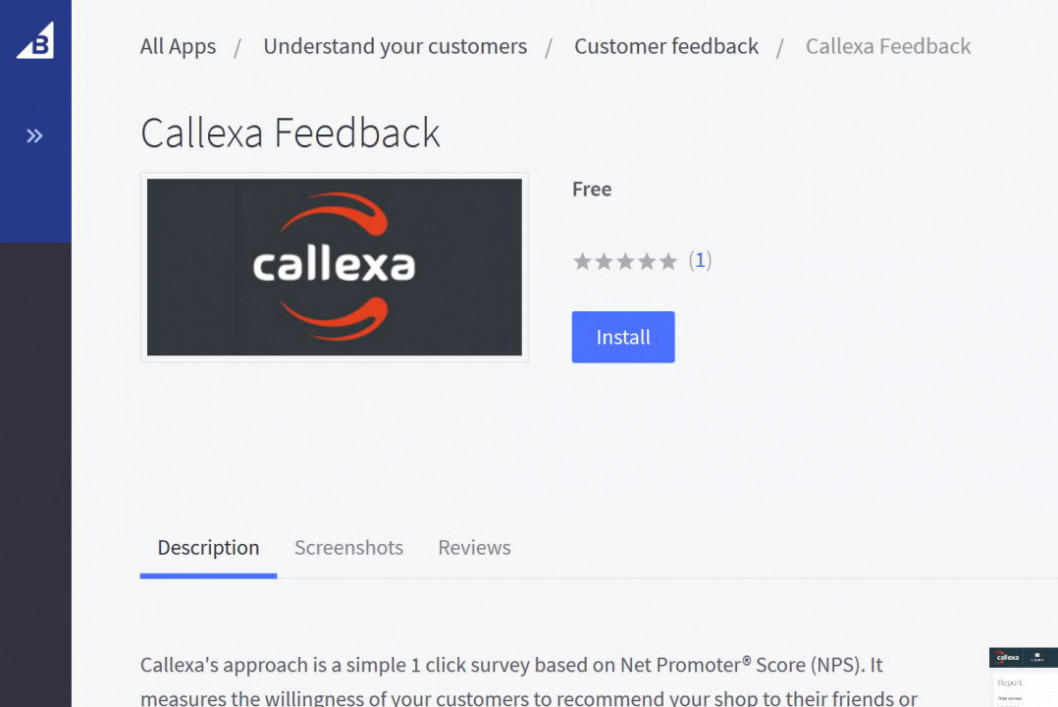
Wenn Sie Callexa das erste Mal öffnen, erhalten Sie direkt einen Hinweis, über den Sie Ihre erste Umfrage erstellen können. Geben Sie einfach einen internen Namen an, der für Ihre Kunden nicht sichtbar sein wird, stellen Sie die gewünschte Sprache ein und bestätigen Sie.
Auf der nächsten Seite können Sie das Layout, Texte und Folgefragen individuell einrichten. Diese Einstellungen können Sie jederzeit wieder ändern. Weitere Informationen können Sie in unserer Anleitung "Wie kann ich eine Befragung erstellen und anpassen?" erhalten.
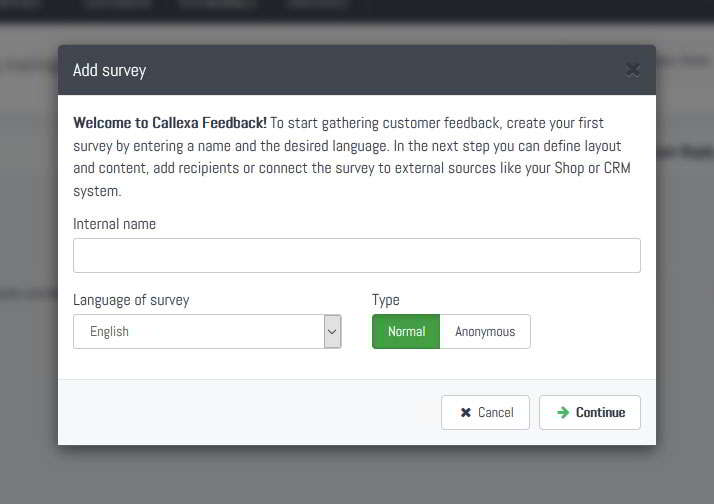
Die Empfänger für die Befragung können aus verschiedenen Quellen stammen. Sie können E-Mail-Adressen manuell hinzufügen, per CSV-Datei importieren, Website-Widgets verwenden, uvm. Sie können auch verschiedene Befragungen für unterschiedliche Zwecke erstellen. Deswegen ist die Bigcommerce Integration auch nicht standardmäßig aktiviert. Um diese für die soeben angelegte Befragung zu aktivieren, gehen Sie bitten in den Reiter "Integrationen", suchen Sie nach Bigcommerce und klicken Sie auf "Aktivieren".
Wenn Sie die Callexa App noch nicht, wie in Schritt 1 beschrieben, über den Bigcommerce Marketplace installiert haben, dann müssen Sie den API-Zugriff manuell einrichten. Um die notwendigen Einstellungen durchzuführen, erscheint nun ein zusätzliches Dialogfeld. Folgen Sie den Anweisungen und bestätigen Sie die Einstellungen.
Sie haben es fast geschafft. Sofern die Aktivierung erfolgreich war, wird die Integrationsanzeige gelb angezeigt und Sie können eine Zustellungsverzögerung konfigurieren. Sobald eine Bestellung in Bigcommerce den Status "shipped" erhält, wird der entsprechende Kunde zur Empfänger-Warteschlange in Callexa Feedback hinzugefügt. Im Normalfall möchten Sie die Zufriedenheit Ihrer Kunden über den Bestellprozess UND der verschickten Produkte ermitteln. Deswegen sollten Sie einen angemessenen Zeitraum festlegen, der die durchschnittliche Lieferzeit + ein paar zusätzliche Tage berücksichtigt.
Speichern Sie die Einstellungen und klicken Sie auf den "Start"-Button, um die Automatisierung zu starten.
Sofern die Integrationsanzeige nun grün dargestellt wird, ist die Einrichtung abgeschlossen. Ab sofort werden alle Kunden automatisch zu Callexa Feedback hinzugefügt und nach der geplanten Verzögerung befragt.
Wir empfehlen Ihnen einen Test mit einer eigenen Mailadresse für Ihre Umfrage durchzuführen. Lesen Sie hierzu die Anleitung "Wie kann ich Empfänger manuell hinzufügen?".
Ansonsten ist die Einrichtung nun abgeschlossen. Folgen Sie in Bigcommerce einfach der normalen Routine und warten Sie auf die ersten Antworten.
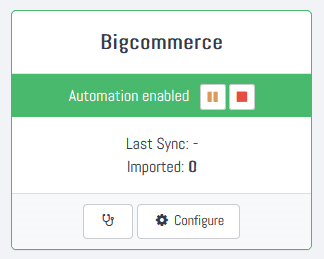
Wenn nun eine Bestellung in Bigcommerce in den Status "Versendet" geändert wird, wird die E-Mail-Adresse des Kunden einige Minuten später mit der in Schritt 4 konfigurierten geplanten Sendeverzögerung zur Empfängerliste der Umfrage hinzugefügt. Das Versenden erfolgt automatisch, sobald das geplante Datum erreicht ist.
Hinweis: Bestellungen, die vor der Aktivierung der Automatisierung versandt wurden, werden nicht importiert. Nur Bestellungen, die ihren Status ändern, während die Automatisierung aktiviert ist, werden erkannt. Um Ihre Bigcommerce-Kunden manuell zu importieren, verwenden Sie bitte die Funktion "Kunden > Exportieren" in Ihrem Shop-Dashboard und wählen Sie "Export nach Microsoft Excel (CSV)". Folgen Sie dann der Anleitung "Wie kann ich Empfänger manuell hinzufügen?", um die CSV-Datei in Ihre Umfrage aufzunehmen.
Um Kunden wirklich zu verstehen und die Kundenbindung zu erhöhen, müssen Unternehmen einen großen Teil ihrer Ressourcen auf die Ermittlung des Kundenfeedbacks konzentrieren. Je nach der Herangehensweise an das Thema Feedback kann das Geschäft positiv beeinflussen aber auch beeinträchtigen. Feedback repräsentiert die positiven Erfahrungen, Frustrationen und Schwachstellen Ihrer Kunden. Es zeigt, warum einige Kunden Ihre Marke lieben und was andere daran hindert, auch so zu denken.
Während die Net Promoter Score®-Umfragen gerne als eine simple Bewertungsskala von 0 bis 10 betrachtet wird, hat NPS® in der Realität zwei Seiten - die quantitative (die Bewertung) und die qualitative Seite (das Feedback). So wie eine unbeantwortete E-Mail für den durchschnittlichen Anwender frustrierend ist, gibt es nur wenige Dinge, die einen Kundenzufriedenheits-Experten mehr entmutigen als eine NPS-Befragung, die nur mit einer Bewertung aber ohne qualitatives Feedback abgegeben wurde.
Loyale und engagierte Mitarbeiter sind entscheidend für die Fähigkeit eines Unternehmens, nicht nur ein Produkt oder eine Dienstleistung zu verkaufen, sondern auch Markenbotschafter zu schaffen, die es als großartigen Arbeitsplatz bewerben.
Die Kundenbefragung via Net Promoter Score® hat gegenüber anderen Formen der Befragung den Vorteil, in, dass Sie zeitnah relevantes Kundenfeedback erhalten, wenn Sie es am dringendsten benötigen.
Mit Net Promoter Score – Befragungen messen Sie die Wahrscheinlichkeit, dass ein Kunde Ihr Unternehmen seinem persönlichen und/oder beruflichen Umfeld empfiehlt. Je höher der daraus resultierende NPS® - Wert, desto höher ist die Chance einer Weiterempfehlung, sowie ein Merkmal dafür, dass Ihre Kunden zu aktiven Promotoren für Ihr Unternehmen geworden sind.
Mit dem Net Promoter Score® messen und analysieren Sie die Kundenzufriedenheit, um mehr darüber zu erfahren, was Menschen an Ihrem Produkt oder Unternehmen gefällt oder eben nicht. Richtig eingesetzt, ist NPS die wertvollste Kennzahl zur Messung der Kundentreue und -zufriedenheit.
Der Titel des Blog Artikels stellt eine spannende Frage, die sich alle Unternehmen stellen sollten, die Ihre B2B Kunden mit dem Net Promoter Score befragen möchten, um Feedback zu erhalten.
Mit Widget, oder auch Mini-Anwendung bezeichnet man ein kleines Programm, das mittels grafischer Oberfläche in ein anderes Programm integriert wird. Weniger technisch beschrieben handelt es sich bei Widgets um kleine Fenster innerhalb einer Webseite oder Software, die zusätzliche Informationen anzeigen können.
Olark ist die einfachste und effektivste Weg, um Ihre Kunden im Bezug auf Vertrieb und Support zu sprechen. Und Olark macht es für Sie super einfach! Sie können Kundenprobleme lösen bevor diese eine Chance haben sich weg zu klicken. Geben Sie Ihren Kunden direkt die Antworten, die sie brauchen und gewinnen leistungsstarke Einblicke in das, was sich Ihre Kunden für eine lange und gute Zusammenarbeit wünschen. Olark verfügt über leistungsfähige Funktionen, die Ihnen Zugriff auf Besucher und deren