Sobald Sie sich das erste Mal in Ihren neuen Callexa Account einloggen, werden Sie direkt zur Erstellung Ihrer ersten Befragung aufgefordert. Geben Sie einfach einen internen Namen an (nicht sichtbar für Ihre Kunden), stellen Sie die Sprache ein und bestätigen Sie.
Auf der nächsten Seite können Sie das Befragungslayout, Texte und Folgefragen anpassen. Sie können die Einstellungen jederzeit wieder ändern. Bitte lesen Sie die Anleitung "Wie kann ich eine Befragung erstellen und anpassen?" für mehr Informationen.
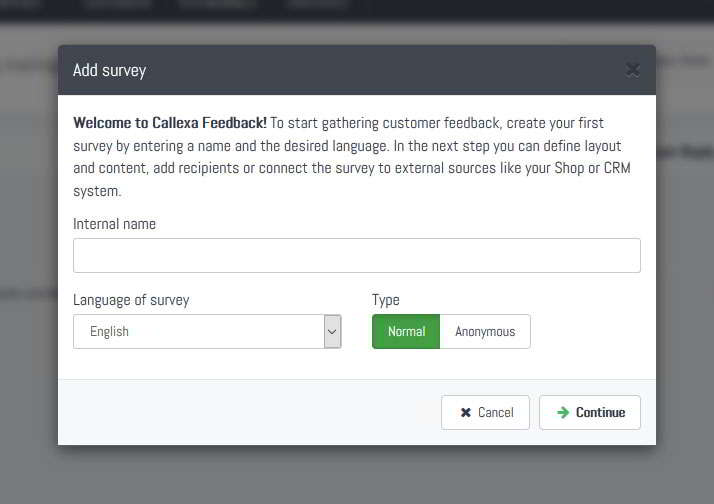
Um Ihrem Desk.com Account mit Callexa zu verbinden ist, es notwendig, eine sogenannte "API-Anwendung" in Ihrer Desk.com Verwaltung einzurichten. Falls Sie noch mit dem Desk.com-Agenten verbunden sind, gehen Sie bitte zur Administrationsansicht, in dem Sie in der Sidebar auf "Admin" klicken. Bitte folgen Sie den Schritten aus dem Screenshot:
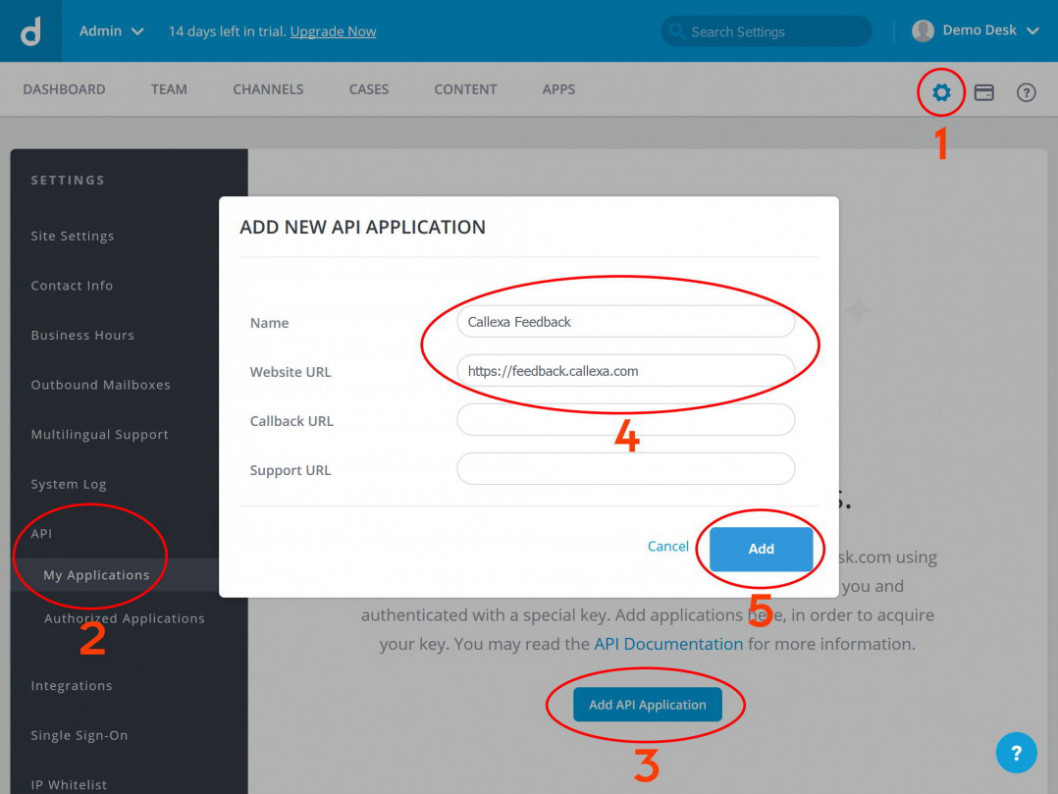
Ein neuer Eintrag wurde angelegt, der 2 Zeichenketten, "Key" und "Secret", enthält. Diese benötigen Sie im nächsten Schritt.
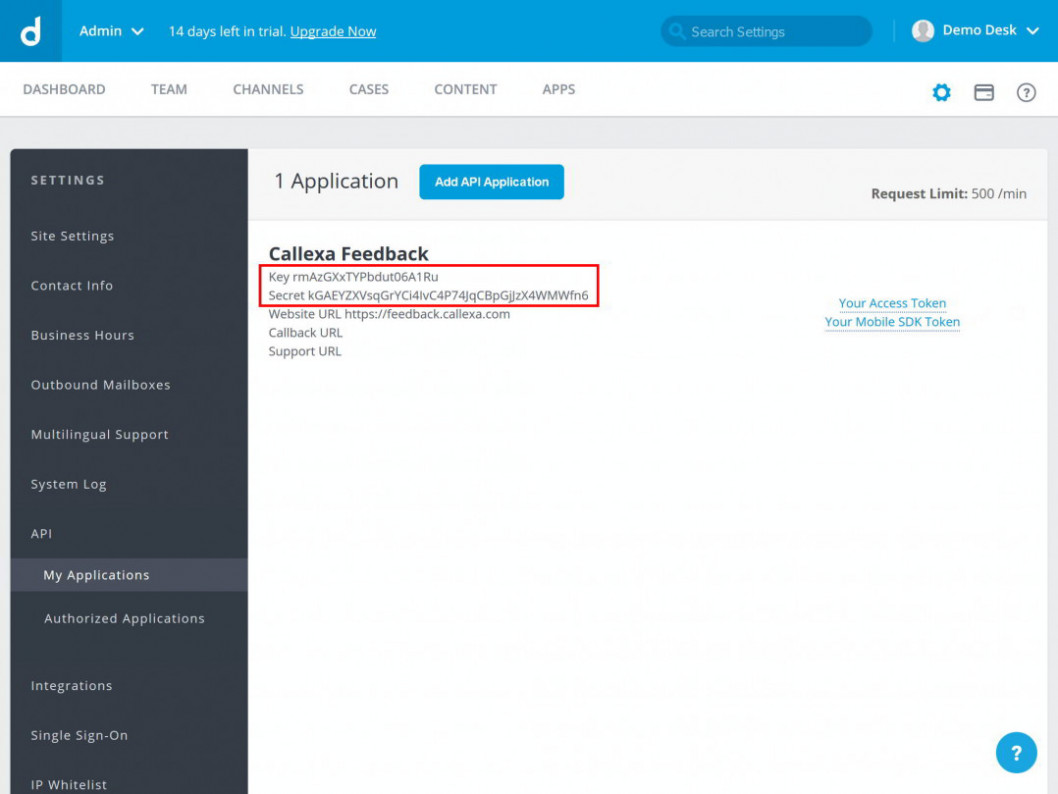
Gehen Sie zurück zu Callexa. Klicken Sie auf den Reiter "Integrationen" in Ihrer Befragung, suchen Sie nach Desk.com und klicken Sie auf "Aktivieren". Ein Dialogfeld erscheint und fragt Sie nach 3 Werten:
Geben Sie diese Werte in die passenden Felder ein und klicken Sie "Weiter". Sie werden auf eine Seite weitergeleitet, die Sie bittet Callexa Feedback für Desk.com zu authorisieren.
Bitte beachten: Callexa liest nur die ID und das "Gelöst"-Datums des Tickets sowie die E-Mail-Adresse und den vollständigen Namen des betreffenden Kunden aus. Wir speichern oder verarbeiten keine anderen Inhalte aus Ihrem Desk.com-Account!
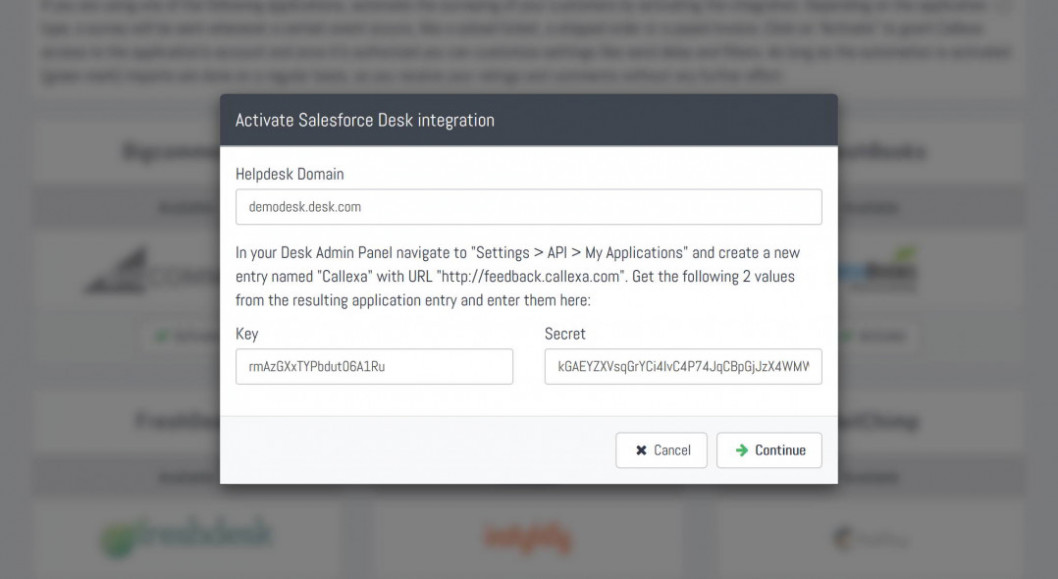
Sie haben es fast geschafft. Wenn die Aktivierung erfolgreich war, dann werden Sie nun gebeten, die gewünschte Verzögerung einzugeben. Der Kunde wird zur Empfänger-Warteschlange hinzugefügt, sobald ein Agent den Status eines Tickets auf "gelöst" geändert hat. Sie können die Befragung umgehend nach dem Import versenden lassen, in dem Sie die Verzögerung mit 0 Tagen angeben. Wenn Sie den Versand verzögert durchführen möchten, geben Sie bitte die Anzahl der Tage an, die Callexa mit der Zusendung warten soll.
Es gibt auch die Möglichkeit die Rücksynchronisation zu aktivieren. Eingehende Bewertungen und Kommentare werden automatisch als Notiz im Ticket Ihres Desk.com Account hinzugefügt.
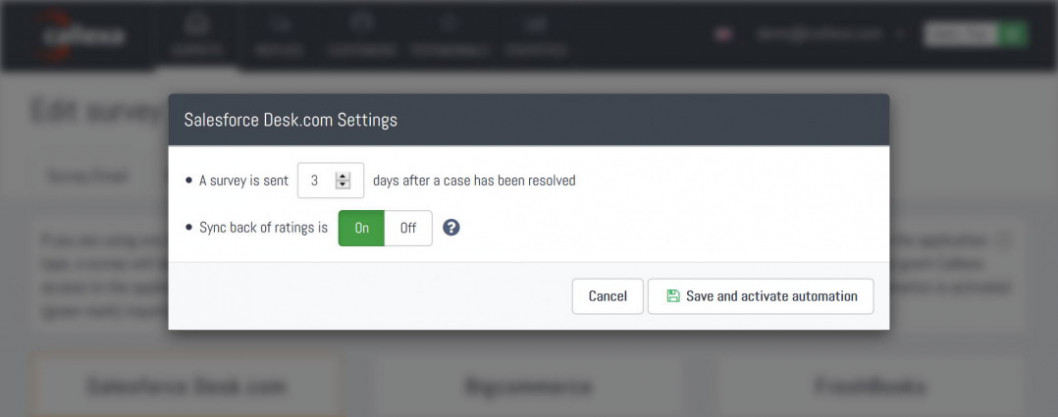
Sofern die Integrationsanzeige grün dargestellt wird, werden ab sofort alle Empfänger automatisch hinzugefügt und nach der geplanten Verzögerung angeschrieben.
Wir empfehlen Ihnen einen Test mit einer eigenen Mailadresse durchzuführen. Lesen Sie hierzu die Anleitung "Wie kann ich Empfänger manuell hinzufügen?".
Ansonsten ist die Einrichtung nun abgeschlossen. Folgen Sie in Desk.com einfach der normalen Routine und warten Sie auf die ersten Antworten.
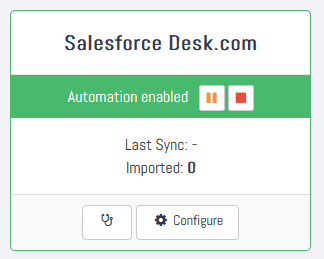
Ein sehr wichtiger Fokus bei der Entwicklung von Callexa Feedback war stets die einfache Anbindung an Software von Drittanbietern und die schnelle Integration in die eigene Corporate Infrastructure.
Team-Zusammenarbeit, Kunden-Feedback und Aufgaben-Management, erstellt für Web-Projekte. Ihre Kunden melden Probleme, indem sie Anmerkungen direkt von der Website aus machen, an der gerade gearbeitet wird. BugHerd macht daraus vollständige Fehlerberichte mit allen Informationen, die Sie zur Behebung des Problems benötigen.