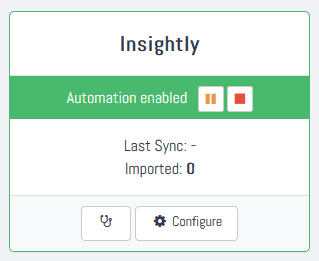Sobald Sie sich das erste Mal in Ihren neuen Callexa Account einloggen, werden Sie direkt zur Erstellung Ihrer ersten Befragung aufgefordert. Geben Sie einfach einen internen Namen an (nicht sichtbar für Ihre Kunden), stellen Sie die Sprache ein und bestätigen Sie.
Auf der nächsten Seite können Sie das Befragungslayout, Texte und Folgefragen anpassen. Sie können die Einstellungen jederzeit wieder ändern. Bitte lesen Sie die Anleitung "Wie kann ich eine Befragung erstellen und anpassen?" für mehr Informationen.
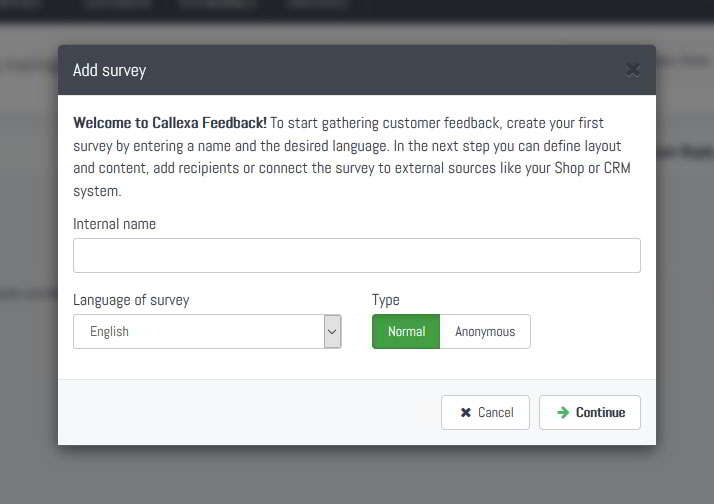
Loggen Sie sich in Ihren Insightly Account, klicken Sie auf das Profilbild in der oberen rechten Ecke und wählen Sie "Benutzereinstellungen" aus. Scrollen Sie weiter nach unten um den API-Schlüssel zu finden. Kopieren Sie diesen.
Für weiteren Informationen können Sie den Support-Artikel von Insightly verwenden.
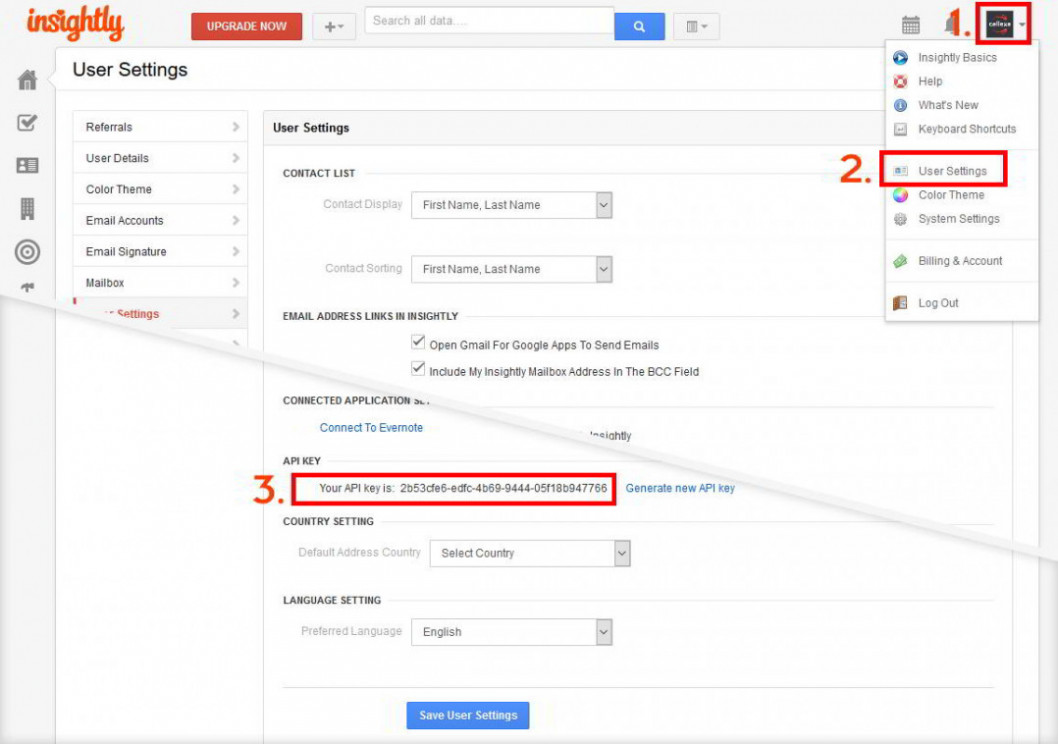
Gehen Sie zurück zu Callexa. Klicken Sie auf den Reiter "Integrationen" in Ihrer Befragung, suchen Sie nach der Insightly Integration und klicken Sie auf "Aktivieren". Ein Dialogfeld erscheint, dass Sie nach dem API-Schlüssel aus Schritt 2 fragt. Diese Authorisierung muss nur einmal erfolgen.
Bitte beachten: Callexa liest nur die ID und das Datum sowie die E-Mail-Adresse und den vollständigen Namen des betreffenden Kunden aus. Wir speichern oder verarbeiten keine anderen Inhalte aus Ihrem Freshdesk Account!
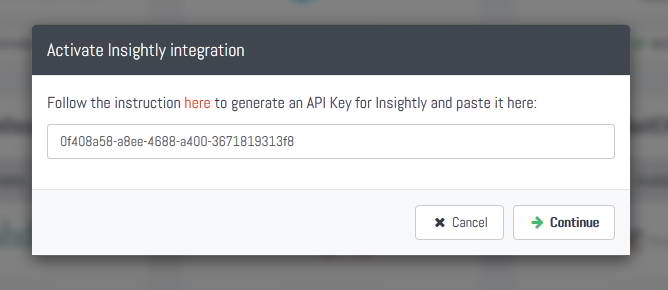
Wenn die Authorisierung erfolgreich war, dann erscheint ein Dialogfeld mit den Einstellungen für den Import. Standardmäßig wird ein Kontakt kurz nach dem eine Chance als gewonnen oder ein Projekt als abgeschlossen markiert wird. Dies können Sie ändern um entweder alle Projekte oder Chancen zu übergehen oder um verlorene Chancen oder stornierte Projekte einzuschließen.
Callexa überprüft stündlich, ob der Status eines Ihrer Projekte oder Chancen auf den eingestellten Status gewechselt hat und fügt den angehängten Kontakt zur Empfänger-Warteschlange hinzu. Sie können eine Verzögerung in Tagen angeben, die gewartet wird bevor eine Befragung versendet wird.
Wenn Sie eine erweiterte Kontrolle über die zu importierenden Datensätze über Insightly Dashboard haben möchten, dann können Sie einfach einen Tag definieren, der beim Import vorhanden (oder auch nicht vorhanden) sein muss. Z.B. können Sie den Tag "callexa" setzen, der im Datensatz vorhanden sein muss. Bevor Sie nun eine Chance als "gewonnen" markieren, können Sie in Ihrem Insightly Account den Tag hinzufügen. Alle Kontakte mit einer gewonnenen Chance, die den Tag nicht besitzen, werden nun nicht mehr importiert und befragt.
Mit Aktivierung der Rücksynchronisation werden eingehende Bewertungen und Kommentare als Notiz zum Vertag Ihres Insightly Kontakts hinzugefügt.
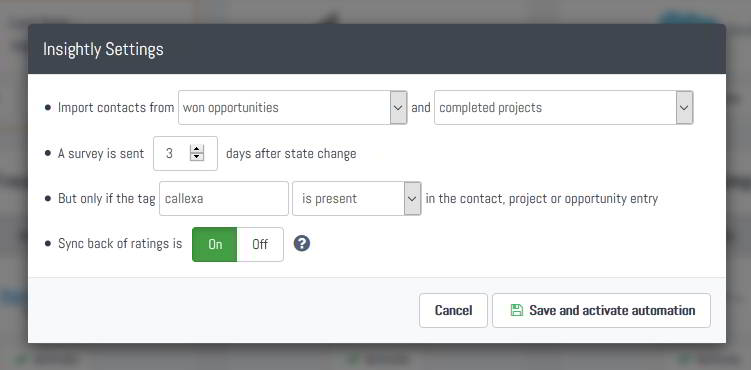
Eigentlich schon. Sofern die Integrationsanzeige grün dargestellt wird, werden ab sofort alle Empfänger automatisch hinzugefügt und nach der geplanten Verzögerung angeschrieben.
Wir empfehlen Ihnen einen Test mit einer eigenen Mailadresse durchzuführen. Lesen Sie hierzu die Anleitung "Wie kann ich Empfänger manuell hinzufügen?".
Ansonsten ist die Einrichtung nun abgeschlossen. Folgen Sie einfach der normalen Routine in Insightly und warten Sie auf die ersten Antworten.